Do you want a list of items available in a cell as a drop-down list?
You can add a drop-down list in a cell using Excel Validation option. Adding a drop-down in a cell does not required any advance macro or coding kind of thing, the option is available within the menu options in Excel 2003, 2007, 2010 and 2013. Today we will learn creating a drop-down list in Excel and we would be using snapshot and menu options from Excel 2007 here.
Lets see how to create drop down list in excel step by step:
Step #1: First add a list of items in the sheet as following:
| A | B | |
| 1 | DEPARTMENT | Accounts |
| 2 | Admin | |
| 3 | HR | |
| 3 | Treasury |
Step#2: We have added here four departments in B1, B2, B3 and B4. We will add these items into drop-down list items in cell A1 where we have initially put a simple text- Department. Now select the A1 cell.
Step#3: Click on Data Validation option in Data menu and select Data Validation option (First option).
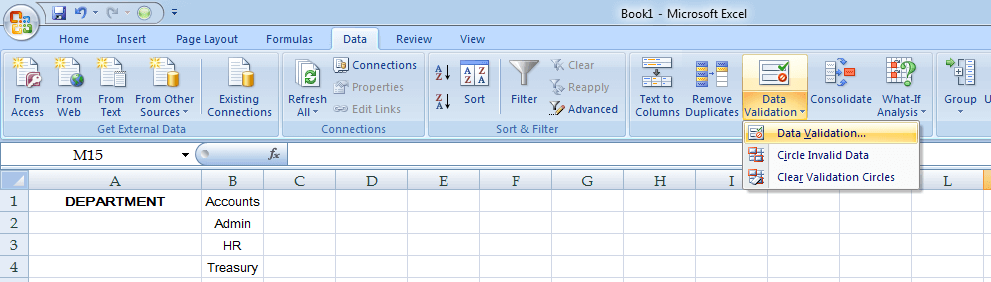
Step#4: Data validation dialog box will be open where you need to select List as Allow and select the range B1 to B4 as Source, finally click OK.
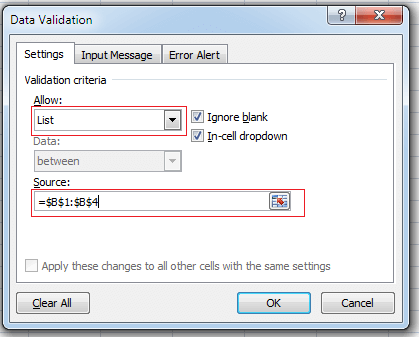
Now you can see drop-down icon at right side of Cell A1 and the list of all items on clicking on that icon.
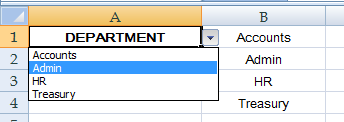
You can drag down or copy and past A1 cell value where you want use this drop-down list.
Hope it helps.

Priya Bansal is a seasoned education writer with a passion for creating insightful and engaging content. With a background in education and a knack for research, she excels at producing articles, blogs, and resources that inform and inspire. Priya’s work contributes to the enrichment of educational discourse and empowers learners of all ages.






