Excel CONCATENATE function is one of the best time saving Excel function. You must have seen people copying the value from one cell and then adding it to next cell one by one but the CONCATENATE formula can do it within seconds.
CONCATENATE function could be used to combine two plain strings or values of cells. To join strings we use & symbol in between of two strings / cell references.
How to Concatenate Text
Example# 1:
In our first example we will use plain strings to concatenate. Let’s assume we have following two strings, first name and last name.
String 1: John
String 2: Mccallum
Formula:
=CONCATENATE("John"&"Mccallum")Result: If you will copy and paste above formula in an Excel cell, this will return JohnMccallum which is practically incorrect because first name and second name should have space. Let try to concatenating strings with space between two strings:
Formula:
=CONCATENATE("John"&" "&"Mccallum")Now we have perfect output: John Mccallum
Example# 2:
Now let’s try using CONCATENATE function with cell reference. Here we cell B1 and B2 having two strings, first name and last name.
| A | B | |
| 1 | String1 – > | John |
| 2 | String2 – > | Mccallum |
| 3 | CONCATENATE Formula – > | =CONCATENATE(B1&” “&B2) |
| 4 | Result – > | John Mccallum |
Hope you can concatenate any cell values into one.
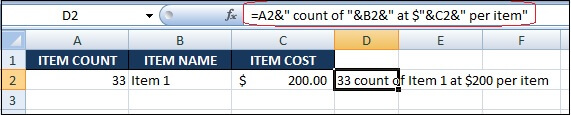
Extra Tips:
- CONCATENATE function has a limitation that it can combine up to 255 text strings into one text string. You can reiterate the process again after concatenating multiple strings.
- Keep strings always in double quotes although numbers can be used without string.

Priya Bansal is a seasoned education writer with a passion for creating insightful and engaging content. With a background in education and a knack for research, she excels at producing articles, blogs, and resources that inform and inspire. Priya’s work contributes to the enrichment of educational discourse and empowers learners of all ages.






